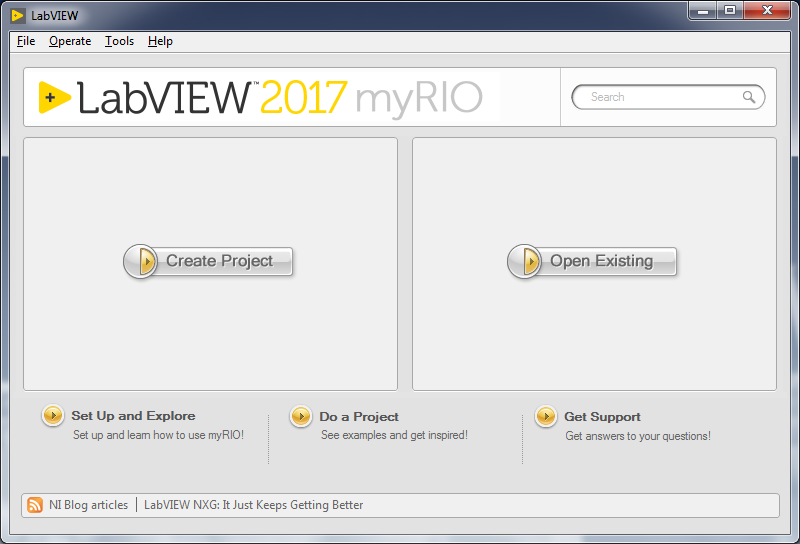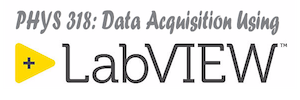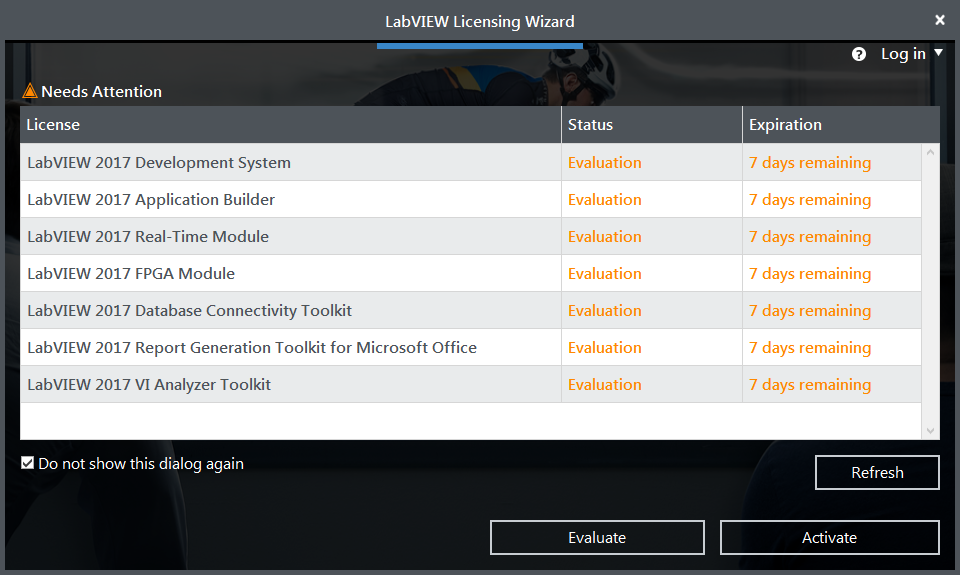LabVIEW is installed on some WKU-owned computers including some, but not all, computers in the Department of Physics and Astronomy and the Department of Engineering. If you see a dialog similar to the one shown below after launching LabVIEW from a departmental or laboratory computer, these instructions will help you to gain access to be able to use the software.
When LabVIEW opens up to a “LabVIEW Licensing Wizard” window and reports any license issues as shown above, you need to first “request membership” in the WKU group for NI software to claim a license for yourself. This is a one-time step that will be required for each user to use the software. After you complete these steps one time, you should never have to do it again, even if you use LabVIEW later on a different WKU computer.
- Open the
NI License Managerby searching for it in the Windows Start Menu. When it opens it will likely show all of the NI software on the machine as being in Evaluation mode as shown below. Click on theNetwork Licensesbutton.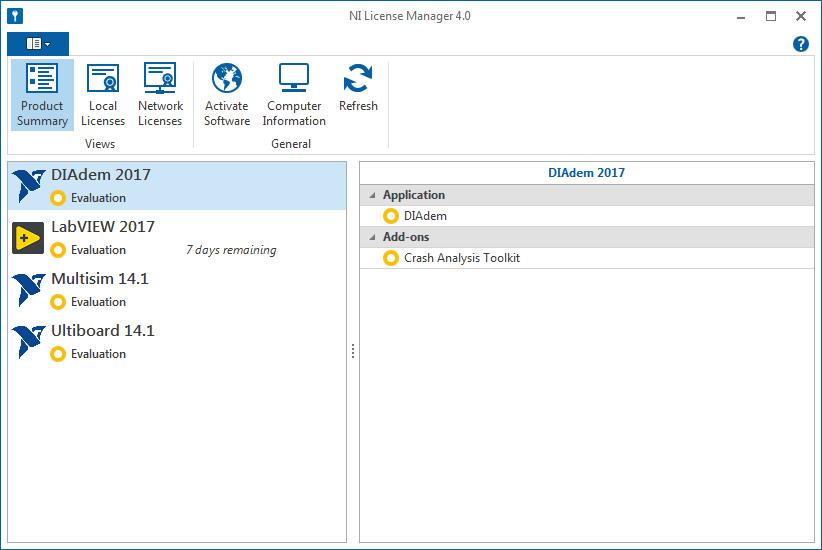
- The available network licenses will likely be displayed in grey as shown below indicating that they are available but that you are not a part of the license yet. Click on the
Managelink next to Client in the left panel.
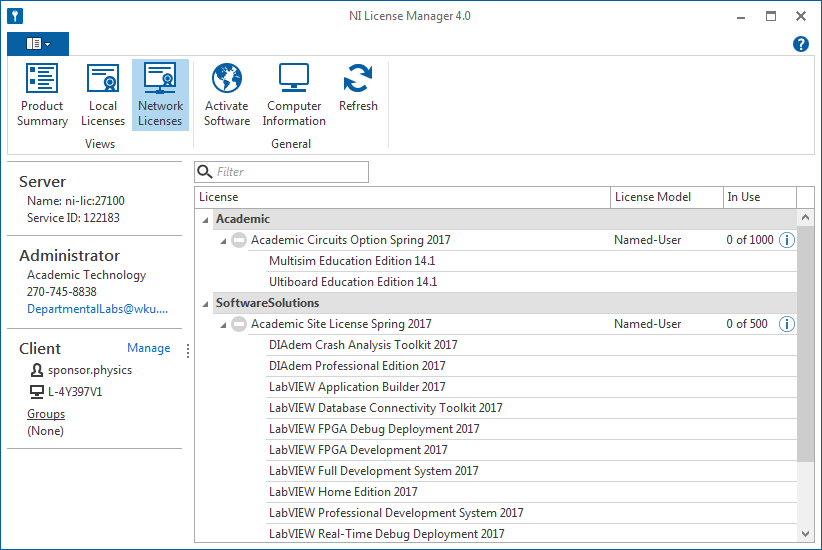
- Click the
Request Membershipcheckbox to request membership in the WKU group with access to the NI licenses, then pressSend Request. You do not need to fill in your contact information in the tables at the top of the page.
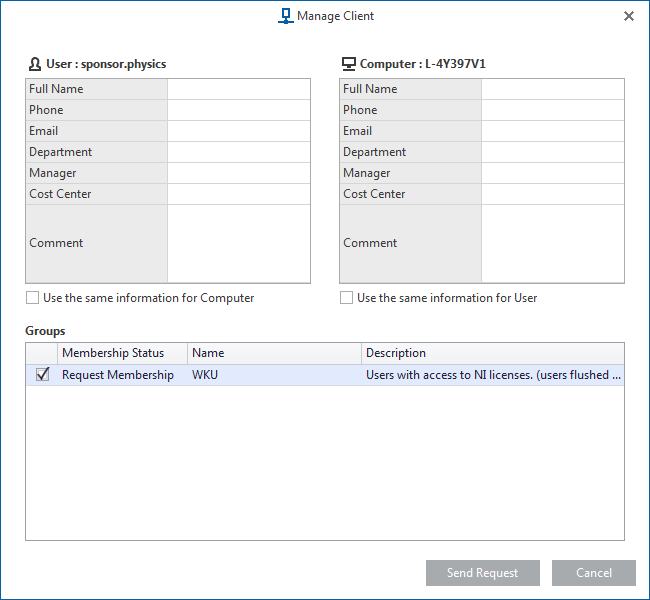
- You should receive a confirmation message that your request has been sent. In a few seconds press the
Refreshbutton and hopefully the licenses will have a green dot next to them as shown below.
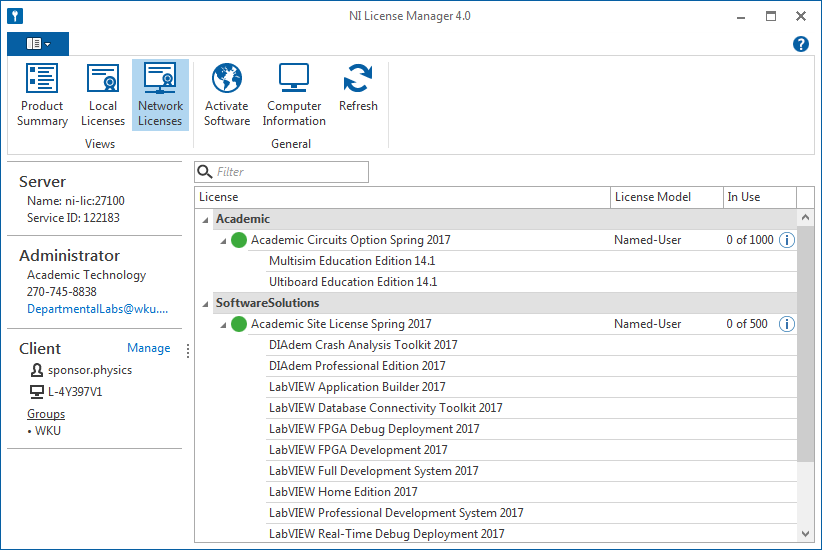
- If you wish to double check you can go back to the
Product Summarypage and should see that the software is properly licensed.
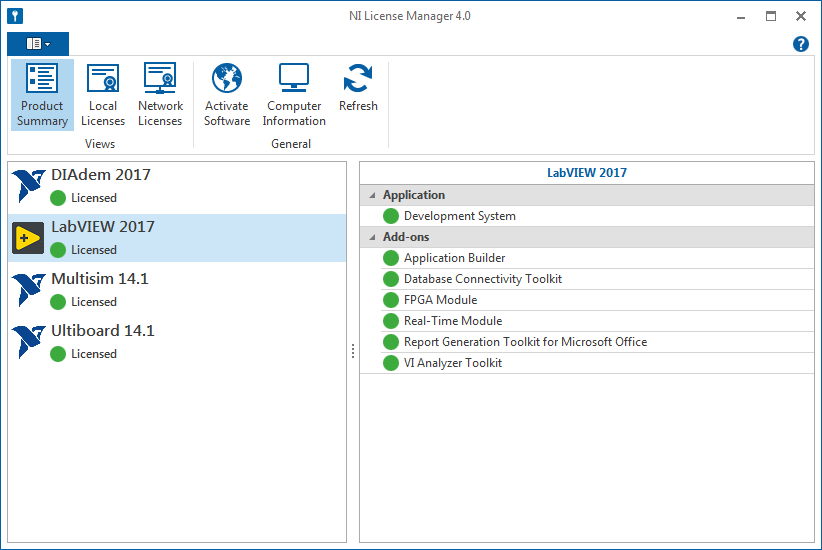
- Now, when you launch LabVIEW you should get the normal Getting Started window.