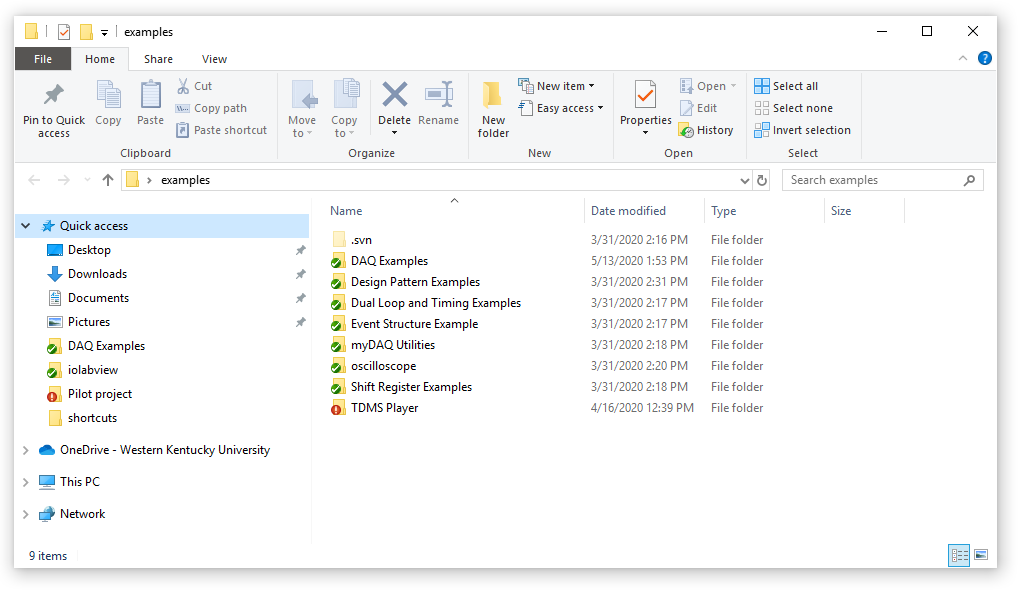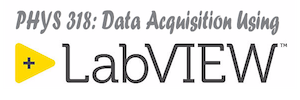About TortoiseSVN

We will use a windows client called TortoiseSVN to make it easier to interact with the code repository for the class. TortoiseSVN is a really easy to use SCC client for Windows. It is based on Apache™ Subversion (SVN)® and it provides a nice and easy user interface for Subversion. Since it’s not an integration for a specific development environment like Visual Studio, Eclipse, or LabVIEW, you can use it with whatever development tools you like, and with any type of file. As a result, you will use it not only for your LabVIEW source files but also for project documentation files in formats such as *.pdf, *.xlsx, and *.docx.
You will use SCC for all of the assignments that you create in this course. A copy of your work will be maintained on a central server and you can check out and work on your code from any computer that has both LabVIEW and TortoiseSVN installed. You will check your code back into the server where it can be accessed by the instructor for grading.
Download and Install TortoiseSVN
We will use TortoiseSVN 1.14.7 Download (authentication required) the version appropriate for your computer, probably 64 bit:
Save the file in your downloads area. Installation is straightforward. Simply run the installer and accept the default settings.
Using TortoiseSVN
TortoiseSVN does not show up as a program in your Windows Start Menu. Instead, it is a Windows shell extension which means that it adds functionality to your Windows operating system. You can check to see if it installed properly by right-clicking somewhere on your desktop to get a windows context menu. You should see a couple of entries in this menu for TortoiseSVN that will resemble the following:
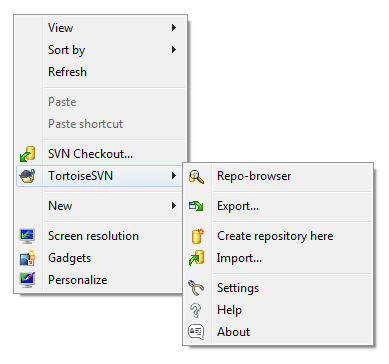
Later, when you begin working with the source-code control system, you will have a local working copy of your files that are associated with the code repository. When you view these files in the windows explorer they will have a set of icon overlays showing their status as in the image below where all of the files are up to date with the repository (indicated by the green check marks). When you modify a file in your working copy this icon overlay will change to a red X indicating that this file needs to be committed back to the code repository. There are additional icons that indicate different file status cases.