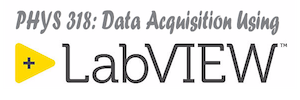Quick Drop Basics
Quick Drop is a tool that allows you to quickly add nodes to your front panel or block diagram without having to navigate the LabVIEW palettes. This is done by activating the Quick Drop window using the Ctrl-Space shortcut from your front panel or block diagram. A Quick Drop window will appear (as shown below), from which you can search for the node you want to add based on its name. (Don’t press Configure … more on that later). The window actively filters as you type, and hides itself when you hit return leaving the selected node on your mouse ready to drop. Notice in the image the user has typed ‘case’ and the items shown all have the word ‘case’ in their name.
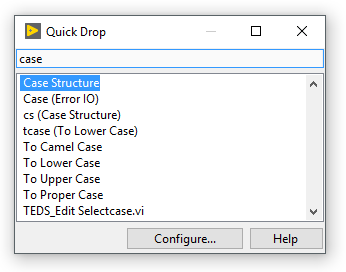
To use, press Ctrl-Space to launch Quick Drop. Type the name of an object you wish to drop (or type as much as necessary to bring the desired object to the top of the Quick Drop list). Do one of the following things to actually drop the object:
- Press Enter to get the object on your cursor, then click on your front panel or block diagram to place the object.
- Double-click an item in the Quick Drop list to get the object on your cursor, then click on your front panel or block diagram to place the object.
- Click in the VI where you want to drop the object. This approach, which doesn’t require the object to ever be on your cursor, is called Super Quick Drop, and it’s the fastest way to get objects on your panels and diagrams.
In addition to providing the names of all objects in your current palette set, the names of VIs, typedefs, and classes in any open project are also available as objects to drop in Quick Drop.
Quick Drop Object Shortcuts
If there are objects that you frequently drop, you’ll can make shortcuts for them. This allows you to type a short “alias” of the object, which acts as if you typed the whole name of the object. In fact there are already a large number of shortcuts already built into LabVIEW Quick Drop. These shortcuts were developed by Darrin Nattinger, the creator of Quick Drop, and the World’s Fastest LabVIEW Programmer. Many of these shortcuts are designed to be typed with your left hand only. This allows you to type a left-handed shortcut, Super Quick Drop the item onto your diagram, and your hands never had to leave the “LabVIEW Standard” positions (left hand on keyboard, right hand on mouse).
If you press the Configure button when the Quick Drop window appears you can see a full list of shortcuts as shown in the dialog below.
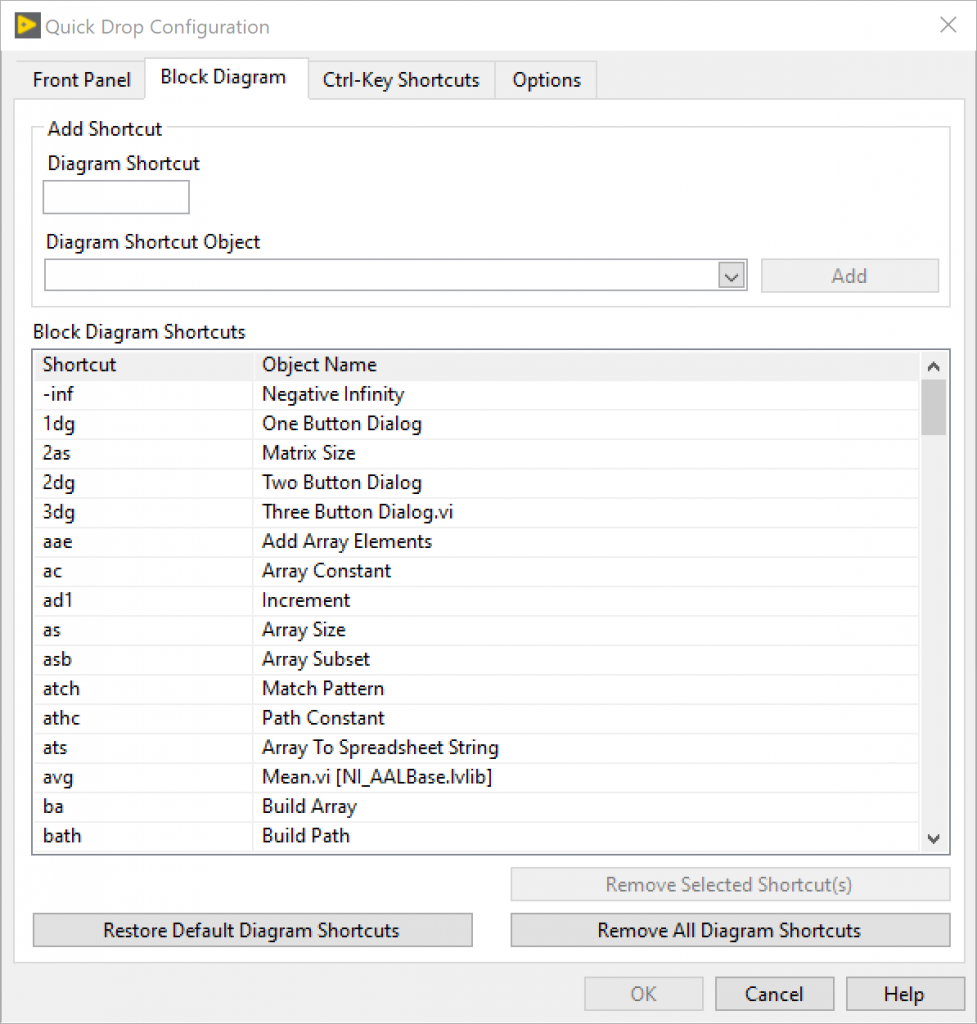
A few common quick drop shortcuts for block diagram objects include:
- ba = build array
- bbn = bundle by name
- cs = case structure
- ws = while loop
- fs = for loop
Control Shortcuts
Besides the main functionality described above, Quick Drop also has some shortcut macros that can help simplify everyday coding tasks. You use them by:
- Selecting the item(s) you’re working on (if required),
- Pressing Ctrl-Space (to bring up Quick Drop),
- Typing/selecting the item you want (if required), and
- Pressing the Ctrl-Shortcut listed below. (Note: you can change the shortcuts if you want)
Below are several Quick Drop macros/shortcuts that are very useful:
-
- Remove and Rewire (Ctrl-Space-Ctrl-R) – Removes the selected block diagram object(s) and any wires and constants connected to the selected object(s), and connects wires of identical data types that were wired to the inputs and outputs of the deleted object(s).
- Replace (Ctrl-Space-Ctrl-P) – Replaces the selected panel or diagram object(s) with the object specified by name in the Quick Drop dialog box.
- Insert (Ctrl-Space-Ctrl-I) – Inserts the object specified by name in the Quick Drop dialog box on the selected wire(s) on the diagram. If [Shift] is also pressed, and multiple wires were selected, a single instance of the object is inserted on those wires.
- Wire All Terminals (Ctrl-Space-Ctrl-D) – Creates controls and indicators for all unwired inputs and outputs of the selected block diagram object(s). If [Shift] is also pressed, creates constants for all unwired inputs of the selected block diagram object(s).
- Move Labels (Ctrl-Space-Ctrl-T) – Repositions the visible labels or captions of top-level front panel and block diagram objects to be consistent with the “Default label position” settings in Tools > Options. If [Shift] is also pressed, then all objects, including nested objects, are modified. If this shortcut is activated from the front panel, then controls and indicators are modified. If it is activated from the block diagram, then control and indicator terminals are modified. If panel or diagram objects were already selected when this shortcut is activated, only the selected objects that have visible labels or captions are modified. The text justification of the modified labels and captions is also modified to be consistent with the new label or caption position.
- Wire Multiple Objects Together (Ctrl-Space-Ctrl-W) – Connects compatible terminals between multiple selected diagram objects. This shortcut will wire compatible data types between the objects in a left-to-right fashion. If [Shift] is also pressed, LabVIEW will perform a diagram cleanup of the selected objects after wiring them together. Note: This shortcut is present in LabVIEW 2014 and later.
You can configure Ctrl-Key Shortcuts by clicking the Configure button in the Quick Drop window and going to the Ctrl-Key Shortcuts tab. You can also download shortcuts that go above and beyond those listed above that ship with LabVIEW. See here for a list of community submitted Ctrl-Key Shortcuts.