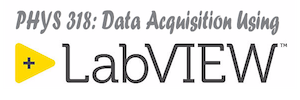To start the semester we will establish three separate working directories on your computer associated with directories in the class source-code repository. One of these directories will be used by the instructor for posting example code for the class, one will be a shared directory that can be used to easily collaborate on code with other students, and one will be used by you for storing all of the code you write and submit for class assignments. Later, we will set up an additional directory for your term project.
For your first look at the class code repository, use the SVN Repo Browser. You access this browser by right-clicking anywhere in Windows Explorer or on your desktop to invoke the SVN context menu, and then select TortoiseSVN -> Repo-browser.
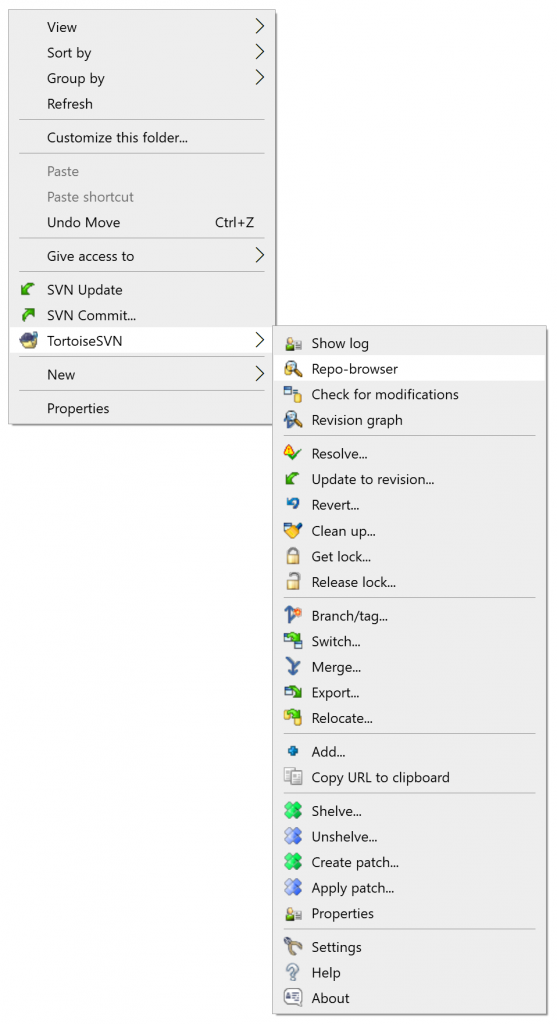
The repo-browser should appear and you can enter the address of our code repository in the browser URL bar.
svn://physics.wku.edu/phys318/
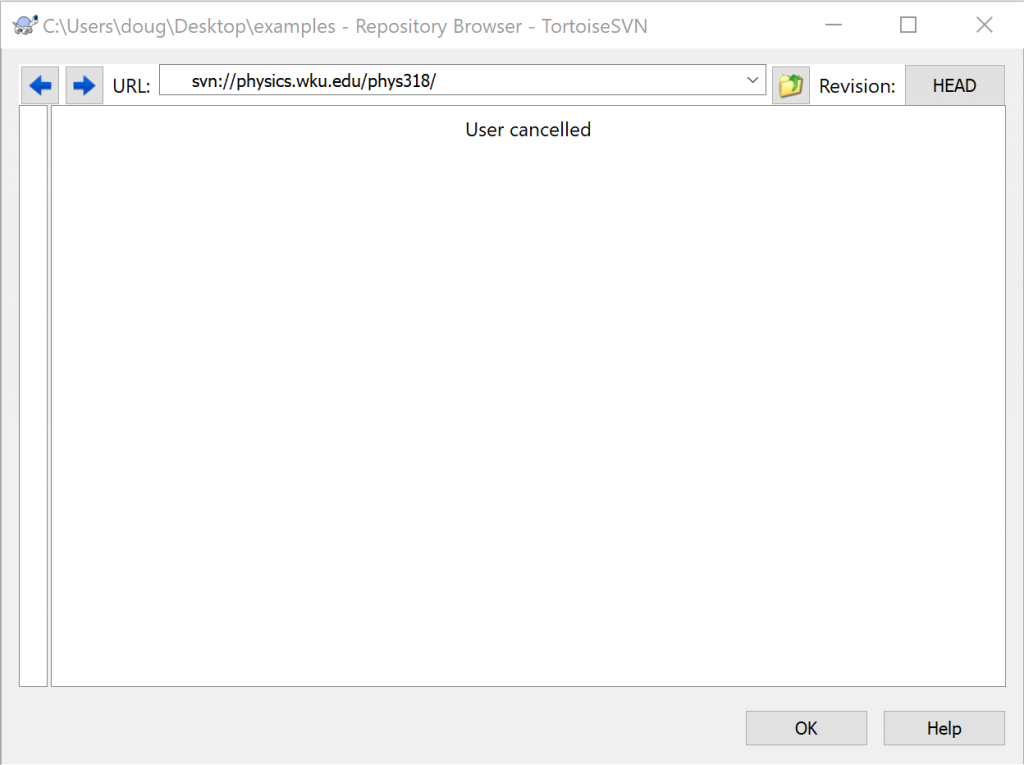
You will have to authenticate with SVN in order to access the code repository. Your username should be in the form ‘lastname.firstname’. Both the username and password are listed for you in the Blackboard gradebook.
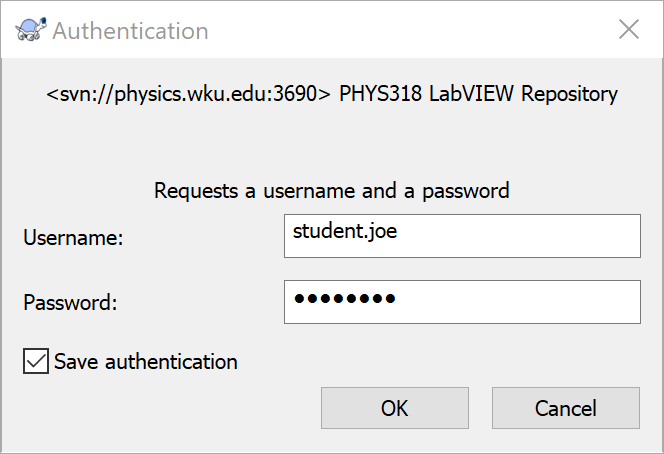
Notice that if you check the Save Authentication checkbox then you will never have to enter these credentials again when interacting with the repository from the computer you are currently using.
Once you are authenticated you should drag the vertical splitter bar to the right so that you can see the navigation pane and the details pane of the dialog clearly as shown below.
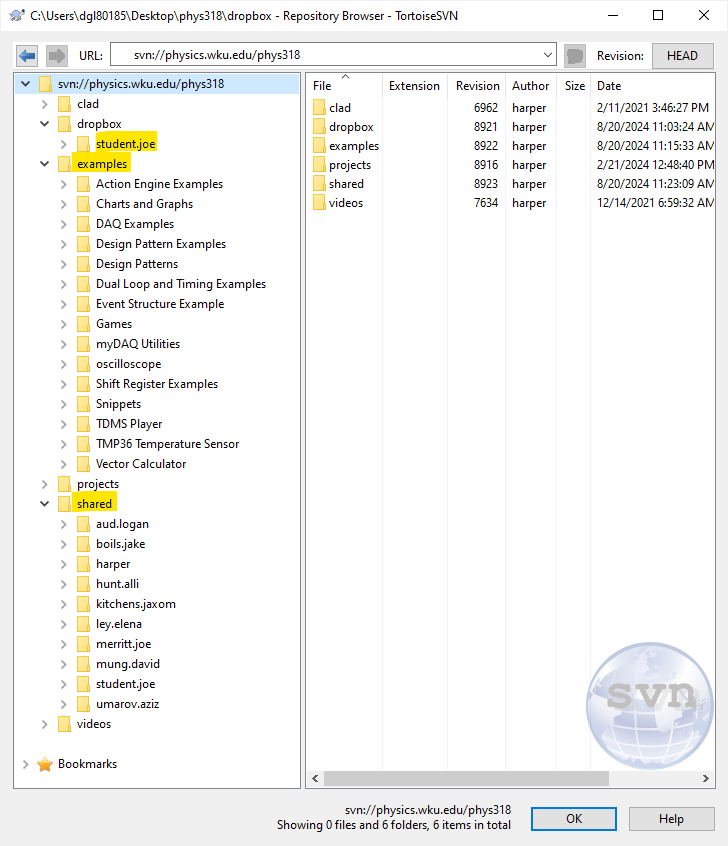
PHYS 318 SVN Repository
You have read access to (almost) the entire repository and you can browse through it using this browser if you wish. You should see several top-level folders in the code repository some of which are described below. We will create local SVN repositories of the three folders that are highlighted in yellow above.
SVN Commit operation to submit your assignments and an SVN Update to receive feedback from the instructor.SVN Update to update and receive the latest changes.Create your Working Directories
1. Create phys318 folder.
First, create an empty folder (call it ‘phys318’) for storing all your work for this course. You can store this wherever you wish, on your desktop or in your Documents folder are good choices.
2. Checkout /examples
Then, open that folder in Windows Explorer and right-click inside of it to invoke the context menu. Select SVN Checkout. Paste the following address into the URL of repository box.
svn://physics.wku.edu/phys318/examples
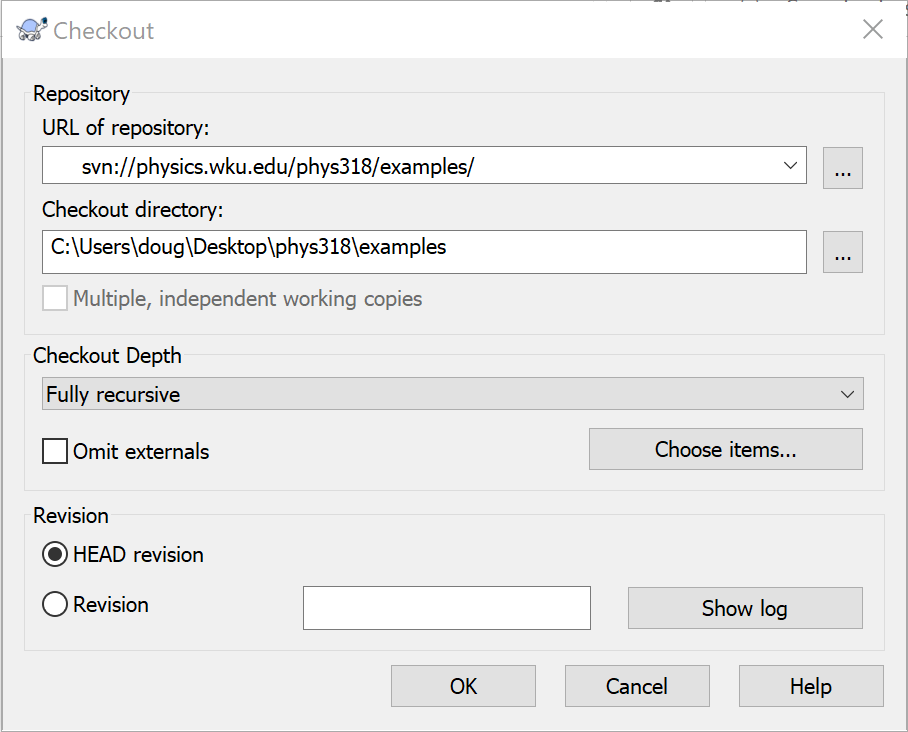
Checkout directory box will end with \phys318. You will want to add \examples to the end so that the contents of the /examples folder on the repository will be checked out into a folder named ..\phys318\examples. If you don’t do this then the contents of /examples on the repository will be checked out into the ..\phys318 folder directly. This is only necessary because the \phys318 folder is initially empty. The subsequent checkouts we perform will append a top-level folder name to the Checkout directory automatically.If you browse inside the new examples folder using Windows Explorer you should see something like the following. The contents may differ slightly as more examples are developed for the course but in particular notice that there is a (normally hidden) folder named .svn. This folder will contain the magic that allows TortoiseSVN to know what changes you have made to the files in your working copy. You shouldn’t delete or modify the .svn folder.
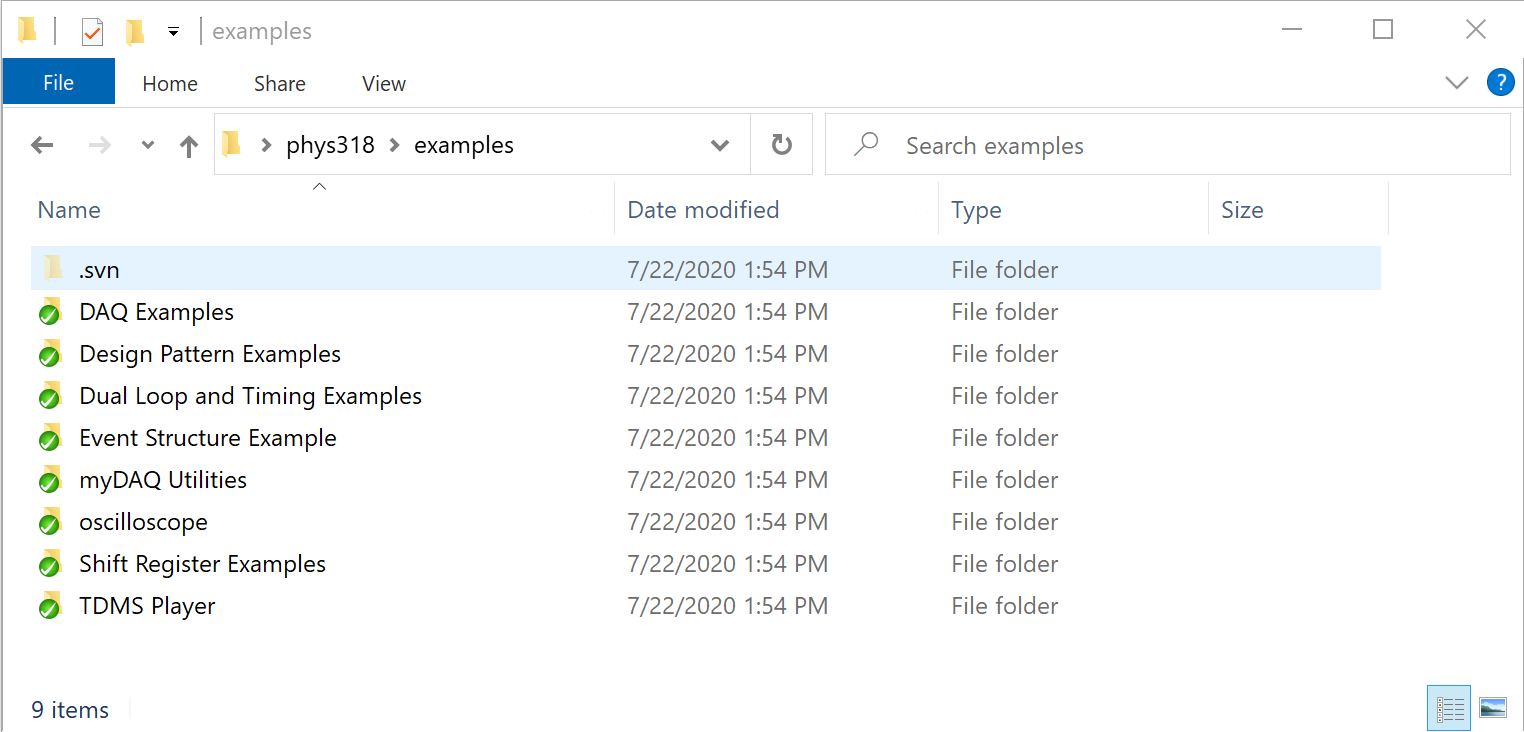
3. Checkout /shared
Now, let’s checkout the contents of the shared folder. First, navigate back up one level to the phys318 folder in Windows Explorer and then right-click anywhere on the white space in this window (NOT on the line for the examples folder) and select SVN Checkout from the context menu.
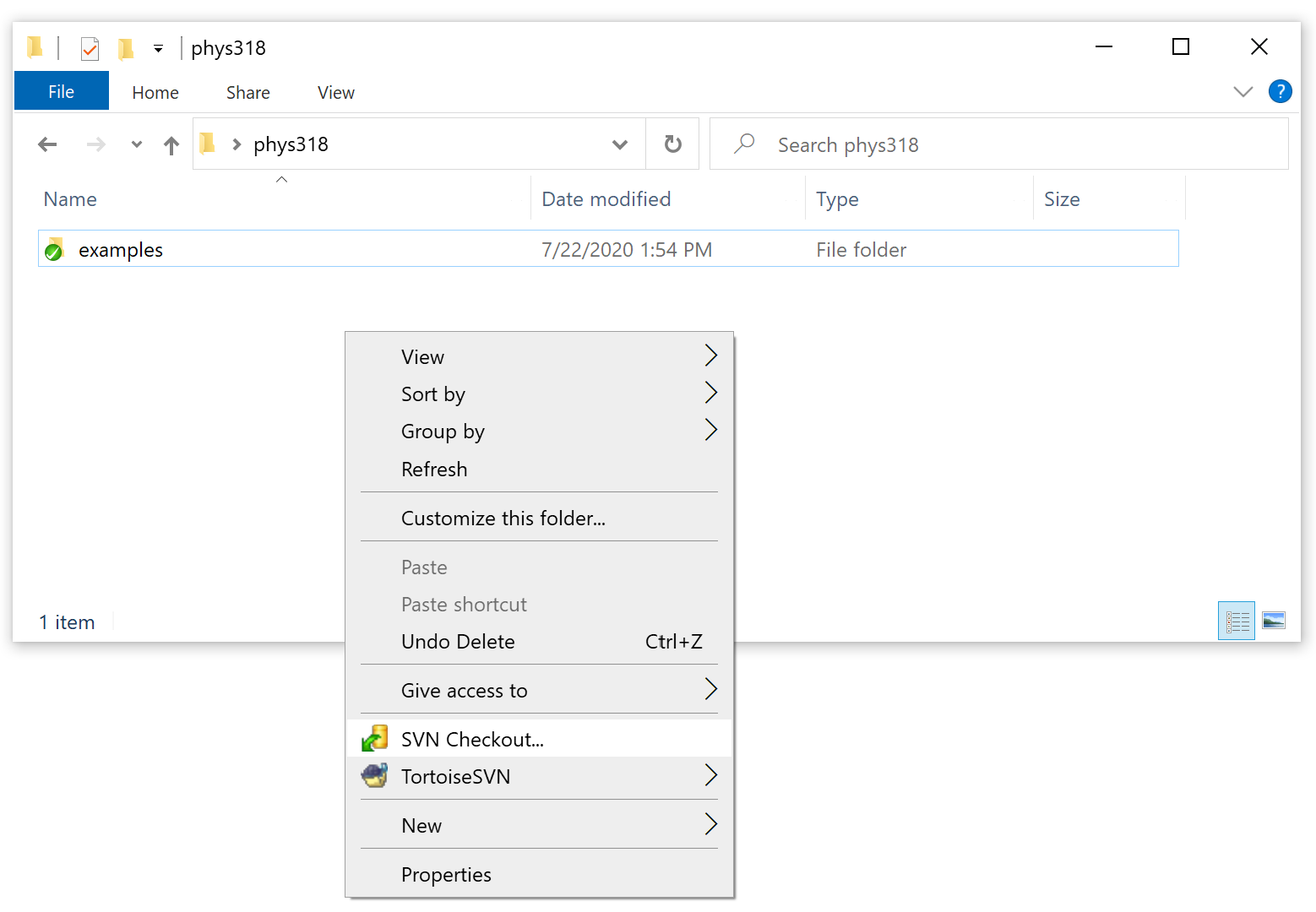
Type the following address into the URL of repository box.
svn://physics.wku.edu/phys318/shared
and the Checkout Directory should automatically take on the correct value ..\phys318\shared shown below.
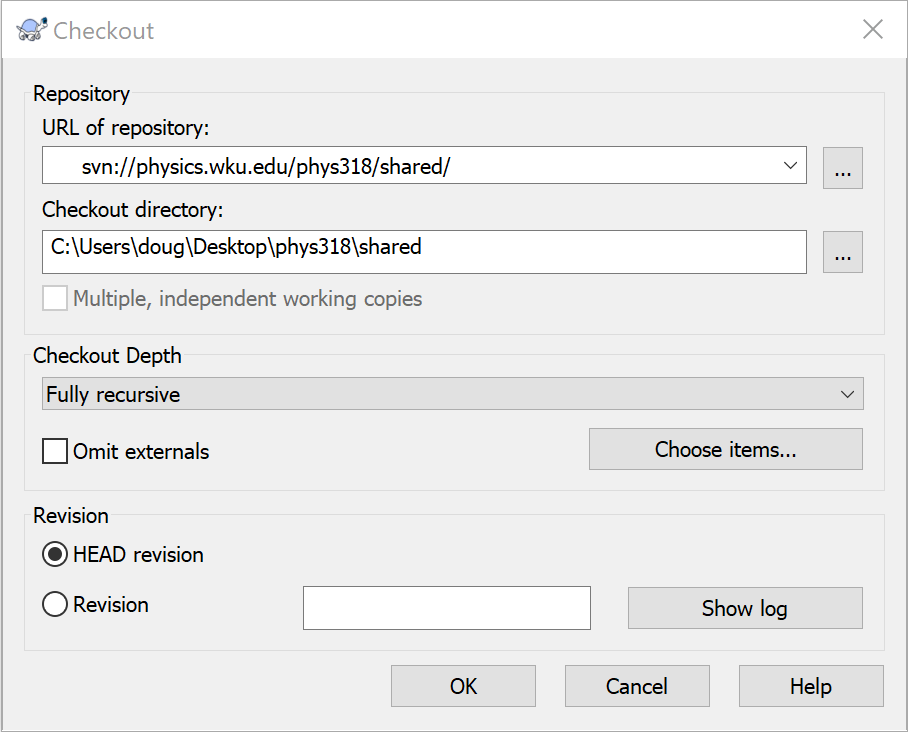
4. Checkout your dropbox folder
Lastly, checkout your dropbox workspace by using the following address (with your username of course) in the URL of repository box.
svn://physics.wku.edu/phys318/dropbox/lastname.firstname
In the example below, we are checking out a dropbox directory for a hypothetical student named Joe Student.
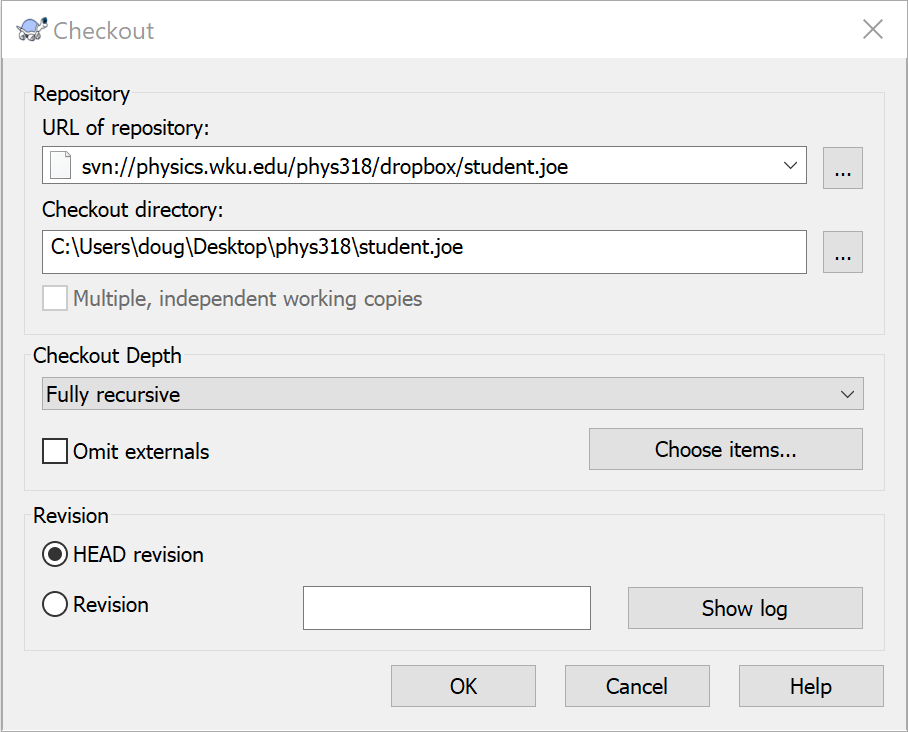
At this point, you should have a folder with three working directories as shown below.
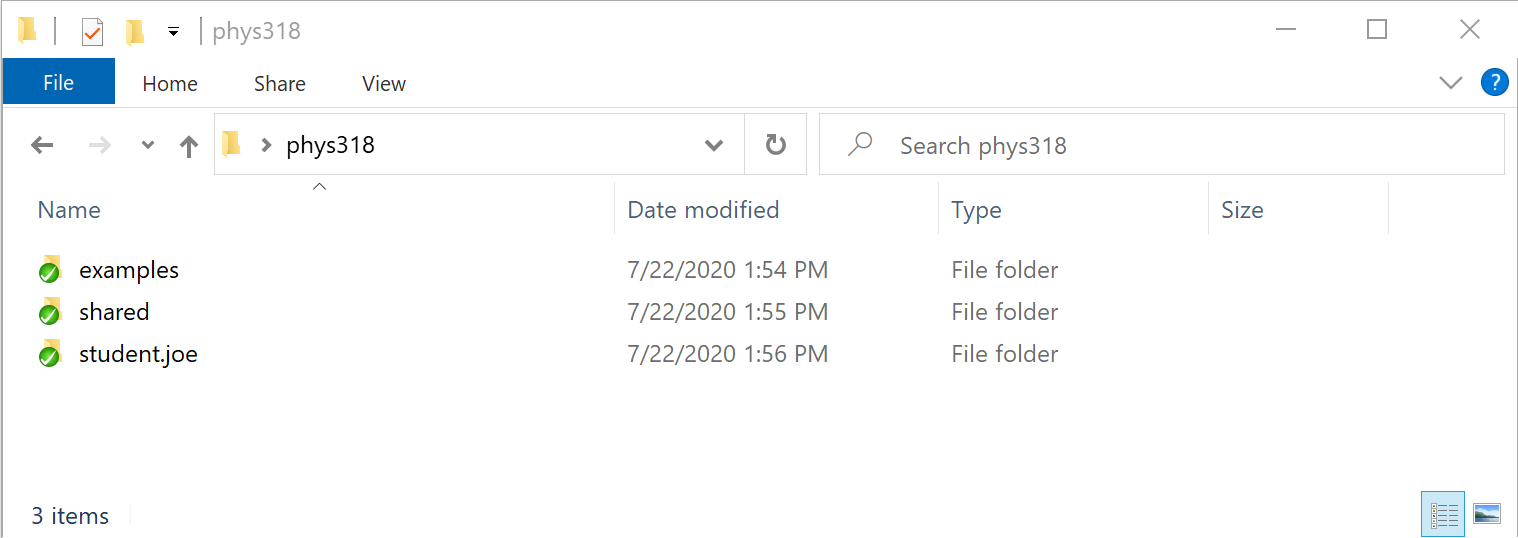
If you’ve messed this up in any way, perhaps by checking out one of these folders inside of another one or similar, just drag your entire phys318 folder to the trash and start over.